Cách thay đổi hoặc xóa số điện thoại trong Gmail siêu đơn giản
Việc sử dụng số điện thoại trong Gmail không chỉ đảm bảo tính bảo mật cao mà còn giúp bạn dễ dàng lấy lại mật khẩu khi vô tình quên. Trong quá trình sử dụng, bạn có thể thay đổi hoặc xóa số điện thoại trong Gmail bất cứ khi có nhu cầu. Vậy cách thực hiện như thế nào? Hãy cùng 4gmobifone.net tìm hiểu rõ hơn trong bài viết dưới đây nhé!
Đăng ký 3G MobiFone truy cập mạng giá rẻ
Đk 4G mạng MobiFone tốc độ cao

Cách thay đổi, xóa số điện thoại trong Gmail
Cách thay đổi hoặc xóa số điện thoại trong Gmail trên máy tính
1. Cách thay đổi số điện thoại trong Gmail
Bước 1: Truy cập vào Gmail.
Bước 2: Nhấn vào hình đại diện, chọn vào mục Tài khoản Google.
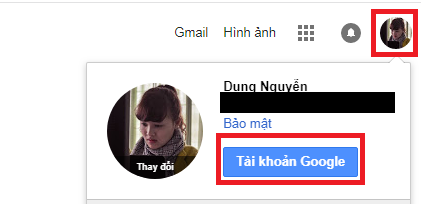
Nhấn vào hình đại diện, chọn vào mục Tài khoản Google
Bước 3: Chọn vào mục thông tin cá nhân ở bên trái giao diện.
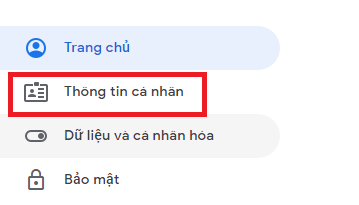
Chọn vào mục thông tin cá nhân ở bên trái giao diện
Bước 4: Ngay bên phải là số điện thoại của bạn, bạn chỉ cần chọn vào biểu tượng cây bút để thay đổi số điện thoại.
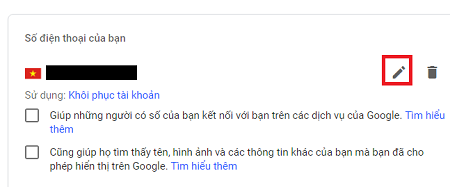
Chọn vào biểu tượng cây bút để thay đổi số điện thoại
Bước 5: Nhập mật khẩu để xác nhận chủ tài khoản Gmail
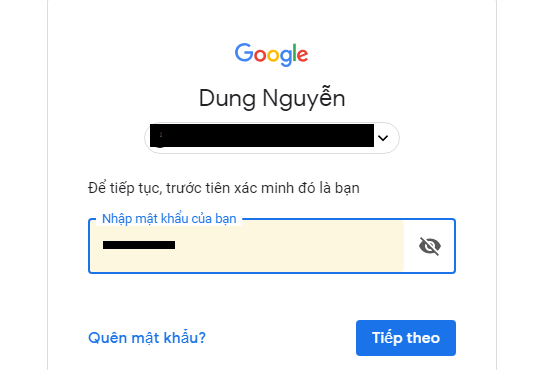
Nhập mật khẩu để xác nhận chủ tài khoản Gmail
Bước 6: Giao diện cập nhật số điện thoại mới xuất hiện. Bạn thực hiện nhập số điện thoại mới muốn thay đổi vào mục cập nhật số điện thoại >>> Chọn Tiếp theo là thành công.
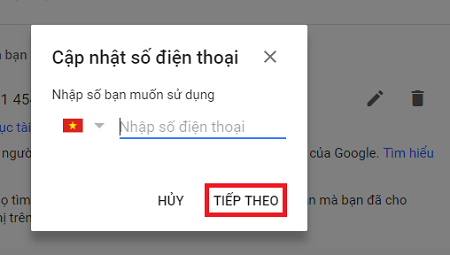
Nhấn vào mục cập nhật số điện thoại
2. Cách xóa số điện thoại trong Gmail
Bước 1: Truy cập vào Gmail.
Bước 2: Nhấn vào hình đại diện, chọn vào mục Tài khoản Google.
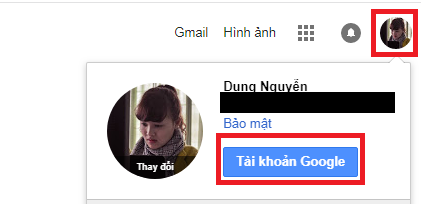
Nhấn vào hình đại diện, chọn vào mục Tài khoản Google
Bước 3: Chọn vào mục thông tin cá nhân ở bên trái giao diện.
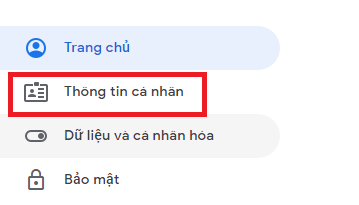
Chọn vào mục thông tin cá nhân ở bên trái giao diện
Bước 4: Tại bên phải số điện thoại bạn chọn vào biểu tượng thùng rác để xóa số điện thoại.
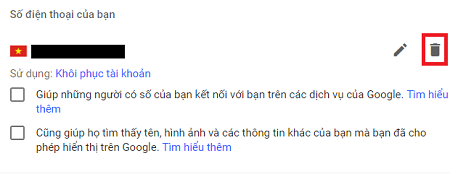
Chọn vào biểu tượng thùng rác để xóa số điện thoại
Bước 5: Nhập mật khẩu để xác nhận chủ tài khoản Gmail
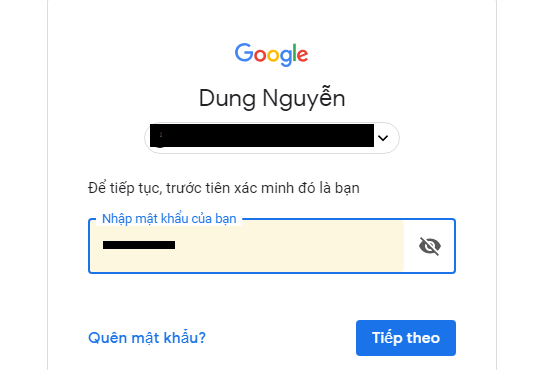
Nhập mật khẩu để xác nhận chủ tài khoản Gmail
Bước 6: Bạn nhấn vào mục xóa số điện thoại để xóa số điện thoại có trong Gmail.
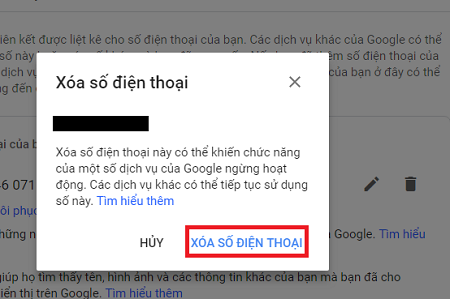
Nhấn vào mục xóa số điện thoại để xóa số điện thoại có trong Gmail
Cách thay đổi hoặc xóa số điện thoại trong Gmail trên Android và iOS
Bước 1: Truy cập vào đường link: accounts.google.com và tiến hàng đăng nhập tài khoản Gmail của bạn vào.
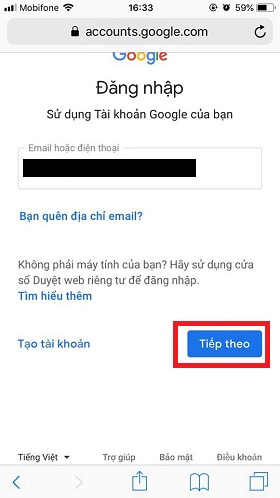
Điền tiếp mật khẩu của bạn và bấm Tiếp theo
Bước 2: Tại mục thông tin tài khoản, bạn chọn vào mục điện thoại.
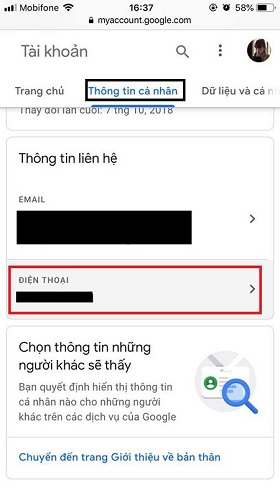
Tại mục thông tin tài khoản, bạn chọn vào mục điện thoại
Bước 3: Bấm vào biểu tượng chỉnh sửa (cây bút) để thay đổi số điện thoại, bấm vào biểu tượng thùng rác để xóa số điện thoại. Tiếp theo Gmail sẽ yêu cầu bạn nhập mật khẩu tài khoản của mình.
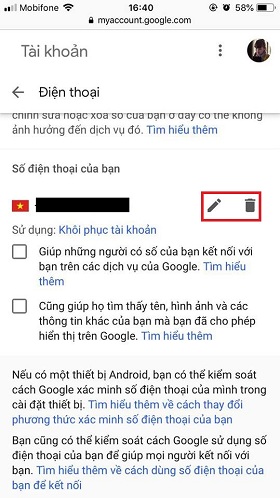
Nhấn vào biểu tượng chỉnh sửa để thay đổi số điện thoại, bấm vào biểu tượng thùng rác để xóa
Bước 4: Bạn nhấn vào mục Cập nhật số điện thoại để thay thế số điện thoại hoặc bấm xóa số điện thoại để xóa số điện thoại.
Bước 5: Nhập số điện thoại và ấn vào mục Chọn. Số điện thoại bạn mới vừa nhập sẽ thay thể cho số điện thoại cũ.
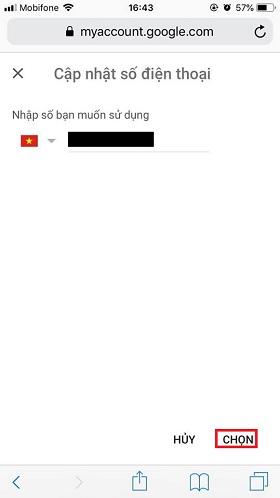
Nhập số điện thoại và ấn vào mục Chọn
Giờ thì bạn đã có thể thay đổi hoặc xóa số điện thoại trong Gmail theo ý của mình thông qua những bước thực hiện đơn giản trên. Chúc các bạn thực hiện thành công.
>>> Tham khảo thêm:

Bình luận: