Lưu ngay 4 cách sao chép số điện thoại từ máy sang sim iPhone
Nếu bạn đã lưu danh bạ của mình trên máy điện thoại iPhone và giờ muốn sao chép số điện thoại từ máy sang sim iPhone thì hãy chọn 1 trong 4 cách thực hiện là qua iCloud, qua email và qua iTool, qua ứng dụng thứ 3. Chuyển cực nhanh, hoàn toàn miễn phí không cần am hiểu công nghệ cũng có thể chuyển được nên không cần lo lắng. Xem ngay hướng dẫn của 4gmobifone.net và thực hiện nhé!

Chuyển danh bạ iPhone sang sim cực dễ
1. Tại sao cần sao chép số điện thoại từ iPhone sang sim
Người dùng cần chuyển danh bạ từ iPhone sang sim là vì phải thay đổi máy mới sử dụng sang một thiết bị Android khác nên danh bạ không được chuyển đổi sang. Việc sao chép sẽ giúp bạn có thể nhanh chóng có lại được tất cả các số từng liên hệ mà không phải lưu từng số mất thời gian.
2. Các cách chuyển danh bạ từ iPhone sang sim nhanh nhất
Có khá nhiều cách giúp bạn chuyển số điện thoại từ máy sang sim iPhone nên hãy nhanh tay thực hiện. Chọn cách đơn giản nhất với bạn và thao tác nhé!
2.1 Dùng iCloud để sao chép số điện thoại từ máy sang iPhone
iCloud không chỉ giúp bạn lưu trữ mọi hoạt động dùng iPhone của mình mà cũng có thể chuyển danh bạ sang sim cực dễ theo các bước sau đây:
Bước 1: Vào cài đặt chọn vào tên của bạn và chọn vào iCloud. Và chọn bật danh bạ để đồng bộ danh bạ vào iCloud
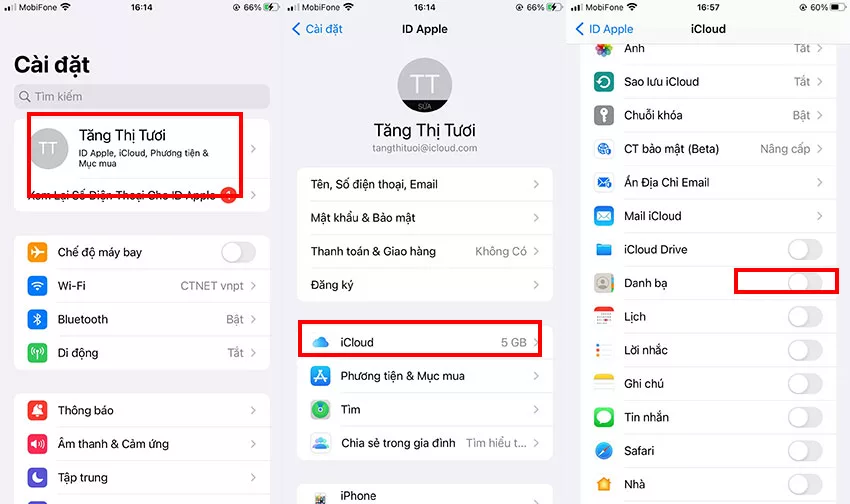
Chọn bật danh bạ
Bước 2: Truy cập vào iCloud.com trên máy tính và đăng nhập tài khoản của bạn.
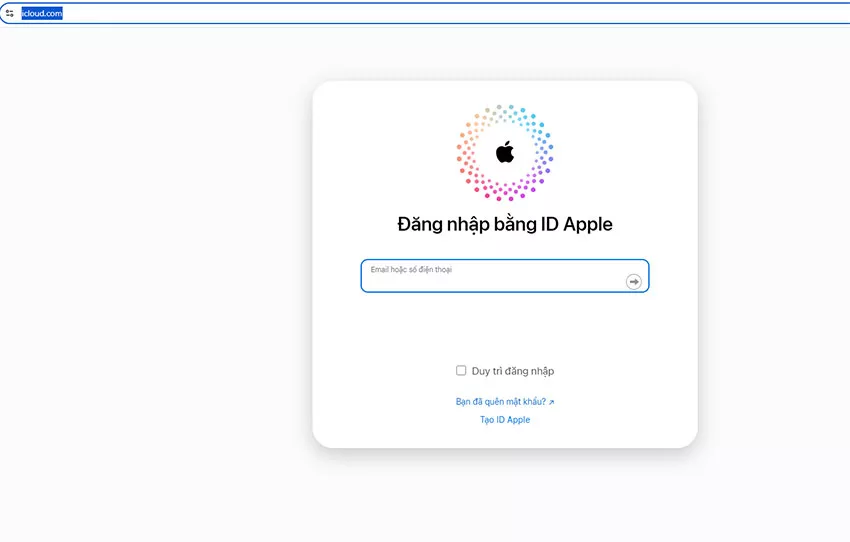
Thực hiện đăng nhập
Bước 3: Chọn vào mục danh bạ và nhấn phím Ctrl trên bàn phím để chọn số điện thoại muốn sao chép sang sim và nhấn Export vCar
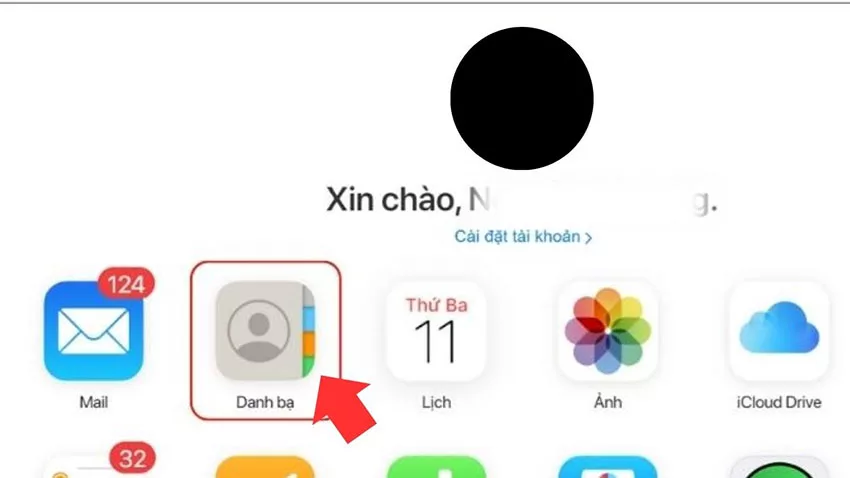
Chọn danh bạ
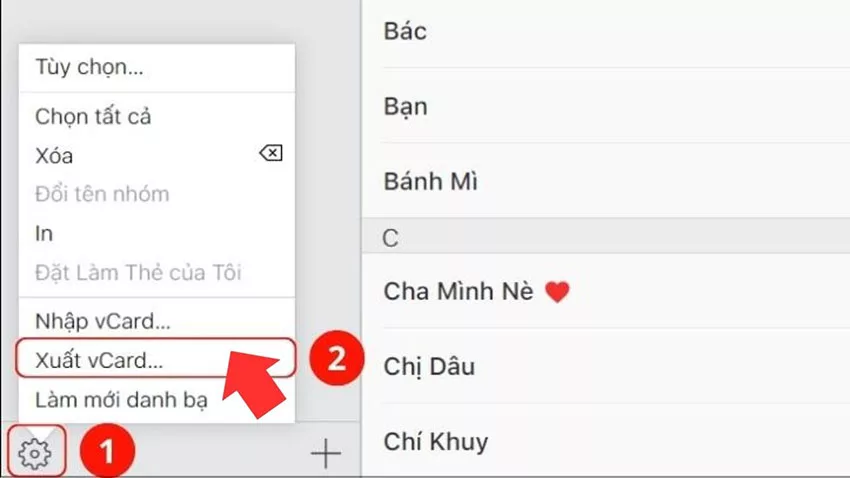
Nhấn Vcard
Bước 4: Kết nối máy tính với 1 điện thoại Android lắp sim bạn muốn. Sao chép danh bạ vừa tải về máy tính sang Android
Bước 5: Mở điện thoại Android lên và vào mục danh bạ, nhấn 3 dấu gạch ngang và chọn quản lý danh bạ
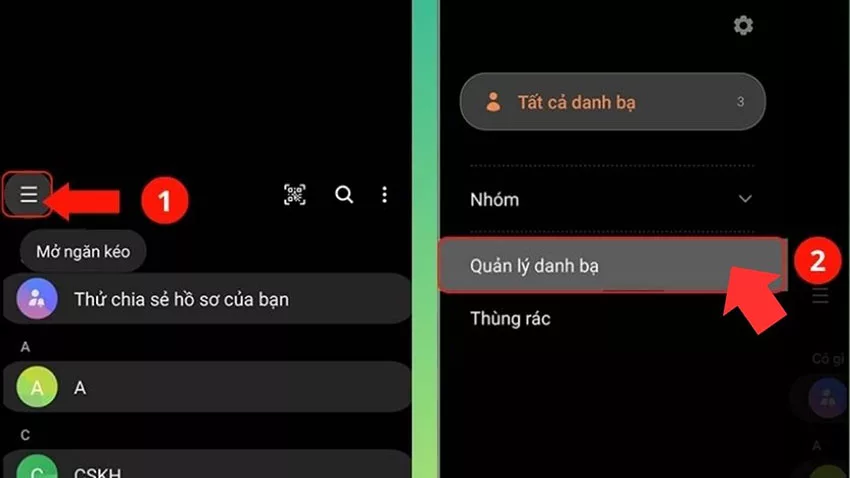
Chọn quản lý danh bạ
Bước 6: Chọn Nhập hoặc xuất danh bạ > Chọn Xuất
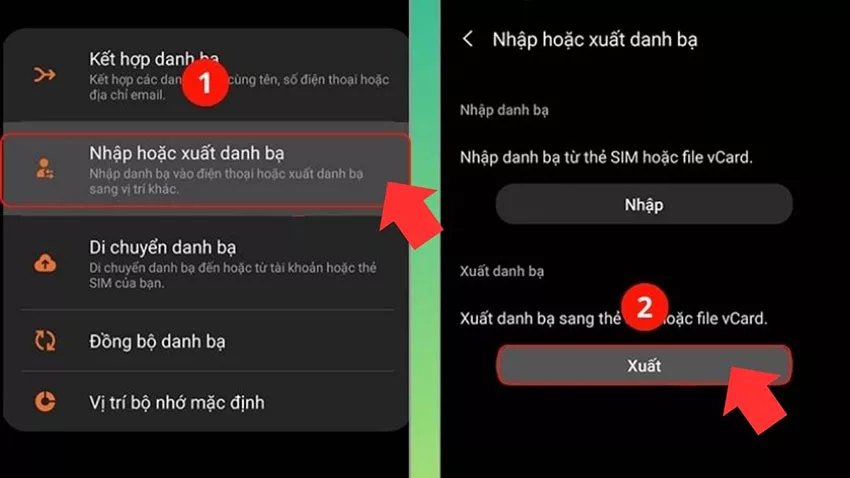
Chọn xuất
Bước 7: Chọn lưu ở sim và chọn danh bạ cần xuất nhấn hoàn tất
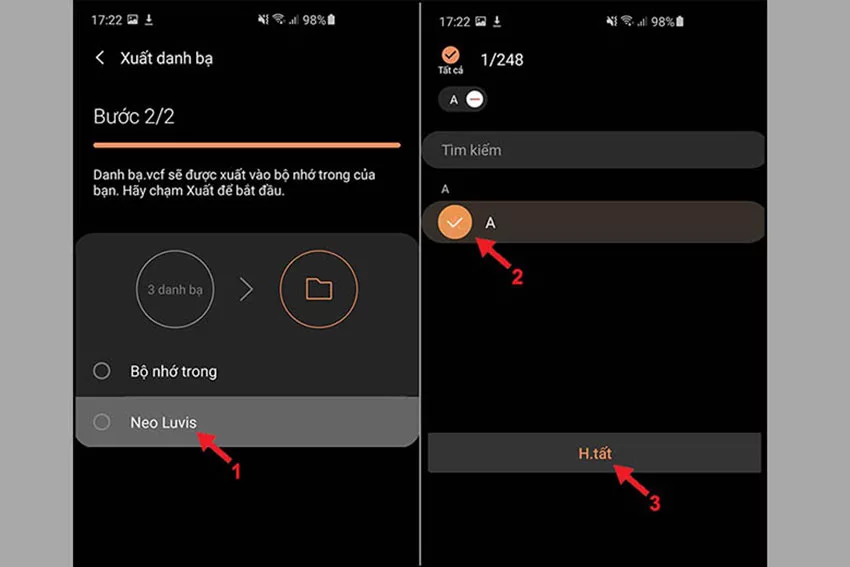
Nhấn hoàn tất
Bước 8: Nhấn xuất và nhấn ok là xong
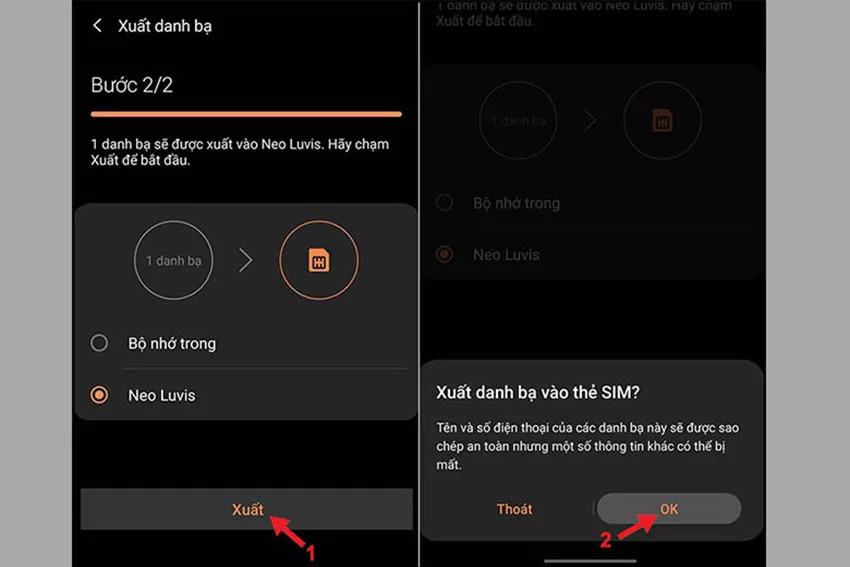
Nhấn OK
2.2 Cách chuyển danh bạ từ iPhone sang sim bằng email
email có thể chia sẻ danh bạ và tải về máy thành công nên bạn có thể chọn lựa cách này để chuyển danh bạ từ iPhone sang sim
Bước 1: Vào cuộc gọi trên iPhone và chọn vào mục danh bạ. Chọn số điện thoại cần sao chép liên hệ và chọn chia sẻ liên hệ
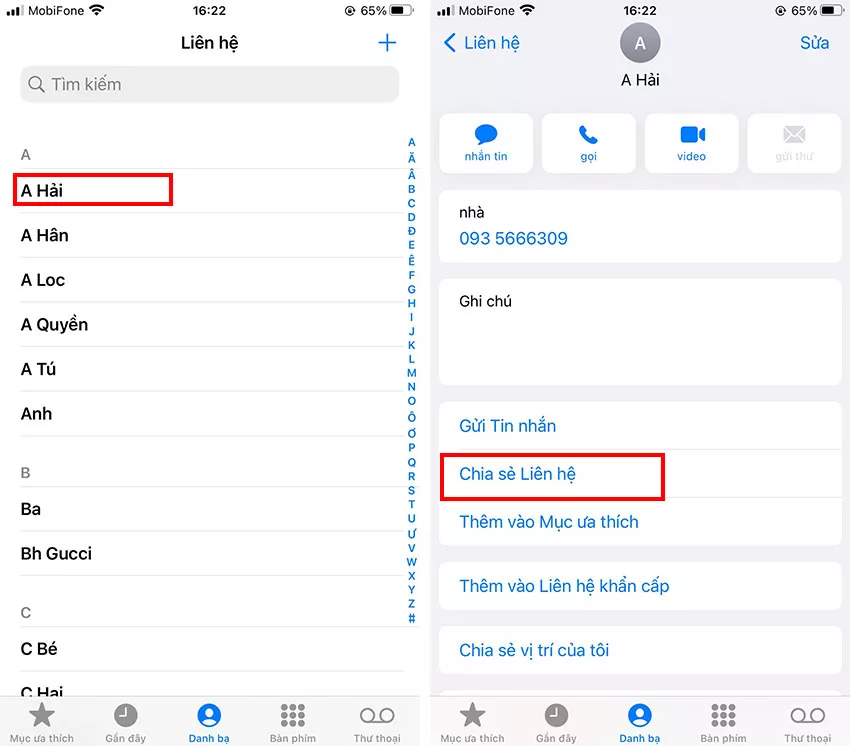
Chọn chia sẻ liên hệ
Bước 2: Chọn chia sẻ qua Gmail và nhập email có trên điện thoại Android và nhấn gửi
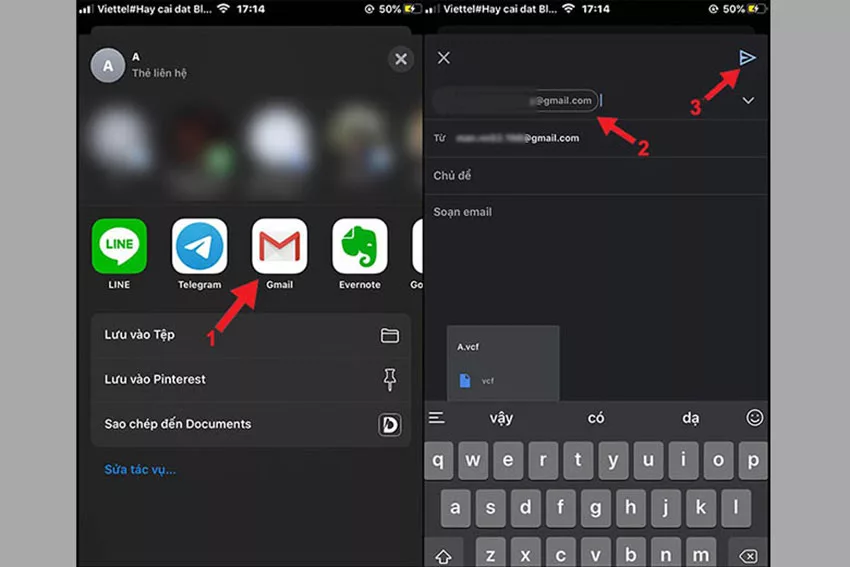
Nhấn gửi
Bước 3: Trên điện thoại Android đã lắp sim bạn mở email lên và tải danh bạ về. Nhấn truy cập và ấn lưu
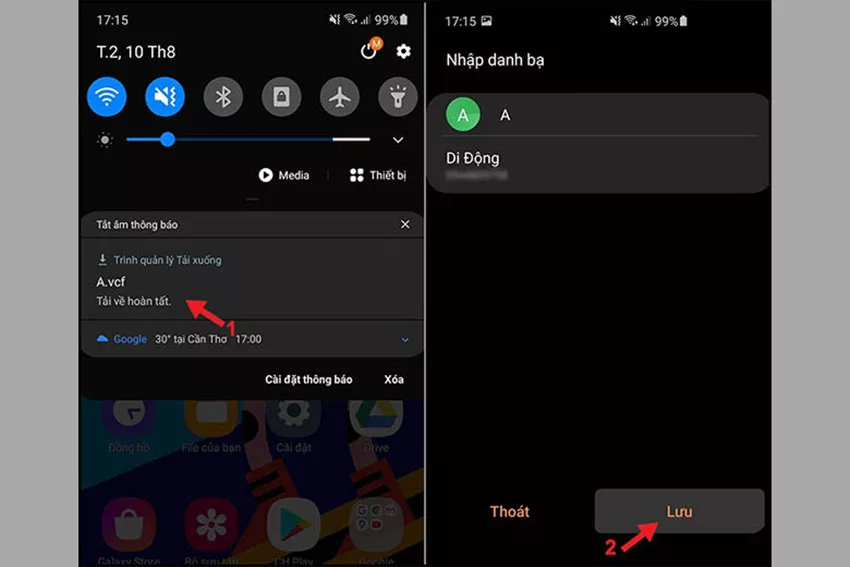
Nhấn lưu
Bước 5: Mở điện thoại Android lên và vào mục danh bạ, nhấn 3 dấu gạch ngang và chọn quản lý danh bạ
Bước 6: Chọn Nhập hoặc xuất danh bạ > Chọn Xuất
Bước 7: Chọn lưu ở sim và chọn danh bạ cần xuất nhấn hoàn tất
Bước 8: Nhấn xuất và nhấn ok là xong
2.3 Chuyển số điện thoại từ máy sang sim iPhone bằng iTool
Bạn có thể thực hiện chuyển số từ máy sang sim bằng iTool đơn giản theo các bước sau:
Bước 1: Kết nối iPhone với máy tính và mở iTool lên. Và nhấn tin cậy khi được hỏi trên iPhone
Bước 2: Nhấn vào mục info để truy cập mục thông tin.
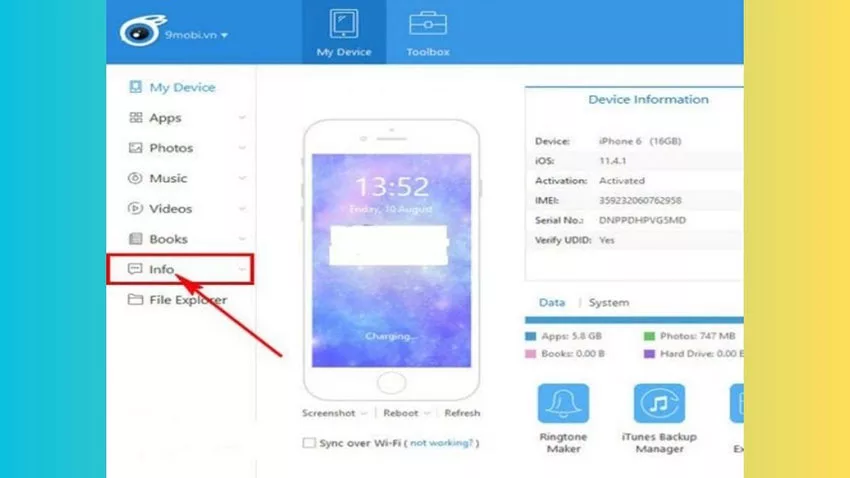
Nhấn infor
Bước 3: Chọn tắt danh bạ iCloud
Bước 4: Chọn số cần sao chép và nhấn xác nhận Disable. Nhấn chọn số và nhấn Export
Bước 5: Lưu danh bạ bằng một file được khuyến nghị và xác nhận sao chép
Bước 6: Chọn thư mục lưu trữ file danh bạ và nhấp Select Folder’ để xác nhận.
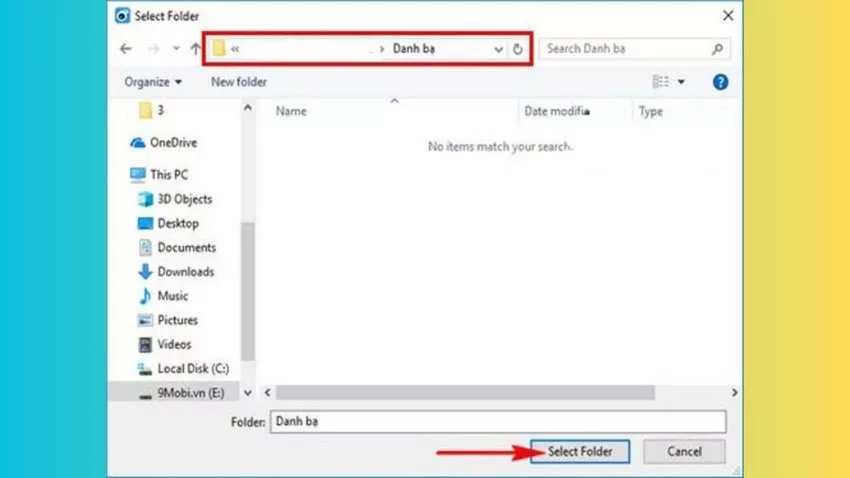
Select Folder’
Bước 7: Trên máy tính sẽ hiển thị 1 file danh sách số điện thoại danh bạ và thực hiện copy danh bạ và điện thoại là đã hoàn thành
2.4 Ứng dụng chuyển danh bạ từ iPhone sang sim
Hiện nay sao chép danh bạ từ iPhone sang sim có thể nhờ đến ứng dụng SIMaganer tuy nhiên nó chỉ hỗ trợ trên các thiết bị đã jailbreak mà thôi. Cách thực hiện sao chép đơn giản như sau:
Bước 1: Chọn vào mục Cydia và chọn các nguồn trên menu chính nhấn sửa và chọn thêm
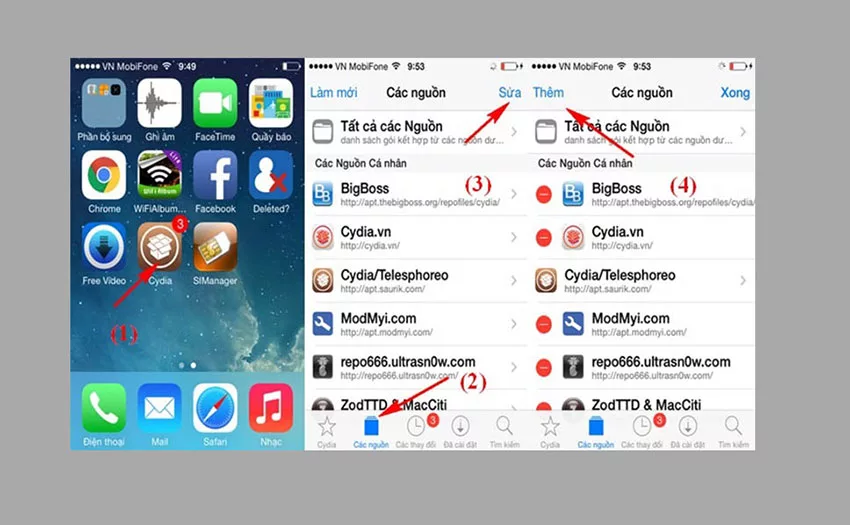
Bước 2: Nhập vào ô địa chỉ là “http://cydia.vn” và tìm kiếm tên ứng dụng SIManager và cài đặt
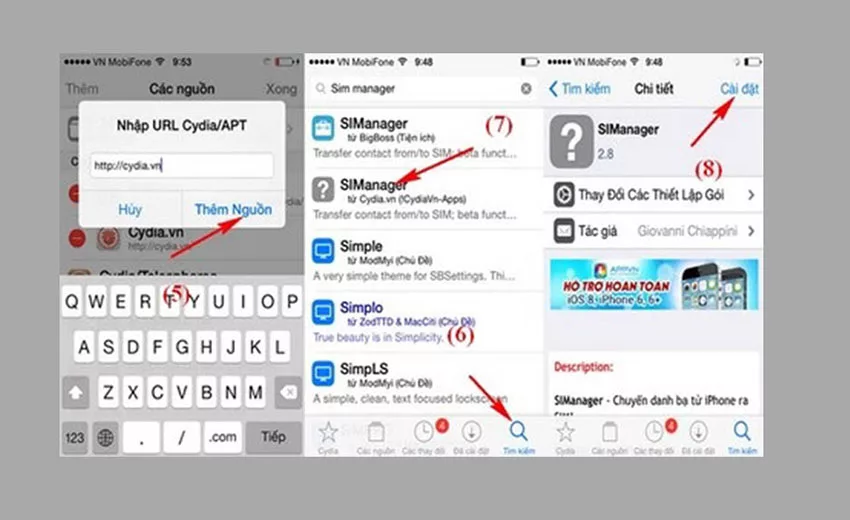
Chọn cài đặt
Bước 3: Khởi động lại điện thoại và mở ứng dụng SIMaganer lên nhấn setup
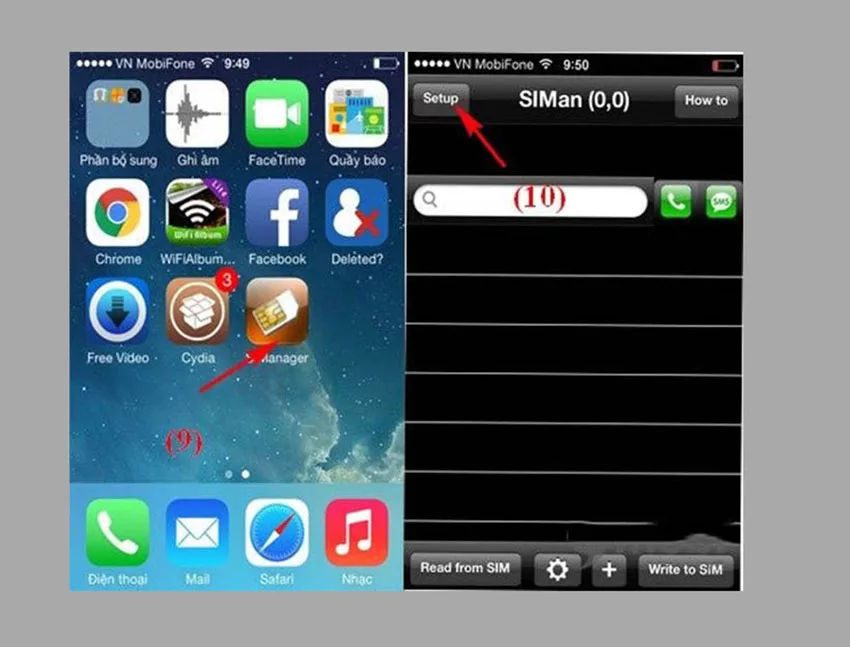
Chọn setup
Bước 4: Màn hình hiển thị khung tiếp theo bạn nhấn Done rồi chọn tiếp Read from SIM
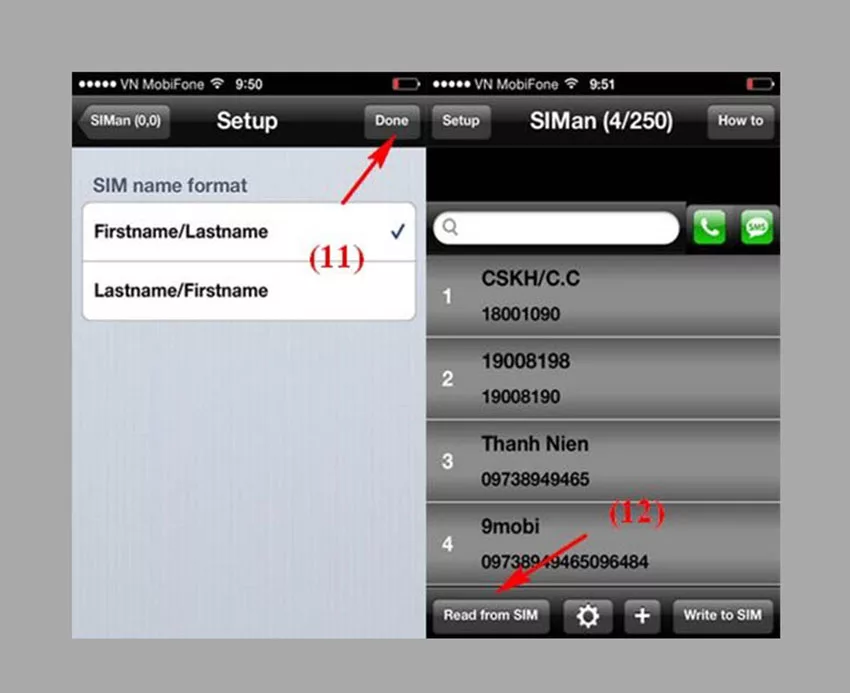
Bước 5: Chọn Settings và nhấn Copy iPhone to SIM
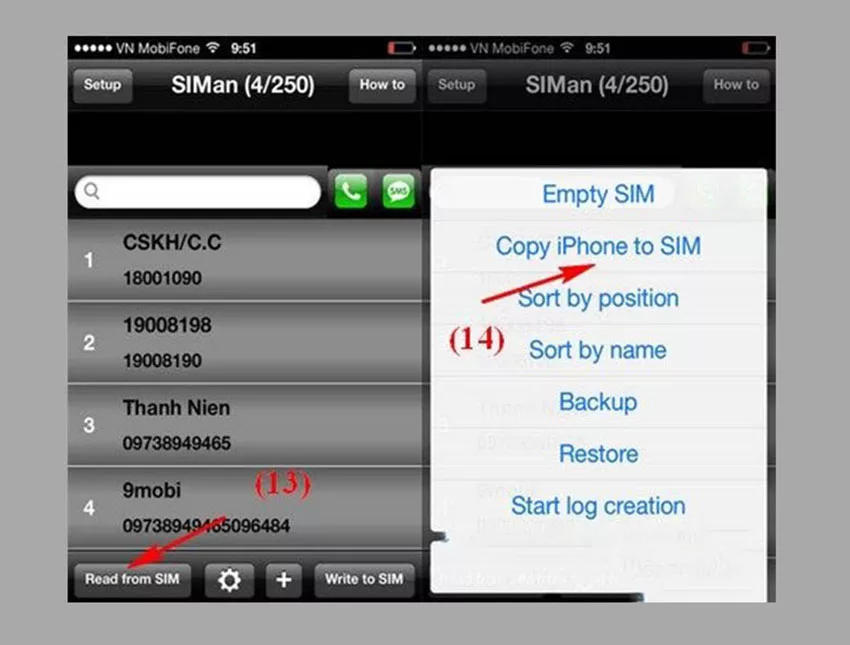
Bước 6: Cuối cùng hãy chọn OK và ấn vào Write to SIM để điện thoại sao lưu danh bạ.
Cách khôi phục danh bạ đã xóa trên sim MobiFone cực đơn giản
3. Cách lưu số điện thoại vào sim trên iPhone trực tiếp như thế nào?
Trên các dòng điện thoại iPhone hiện nay mặc định khi lưu số điện thoại sẽ lưu vào máy chứ không lưu vào sim làm cách nào để bạn lưu được vào sim? Thực tế là không có cách nào cả, đây là quy định của Apple và bạn không thể thực hiện lưu vào sim trực tiếp được. Khi lưu danh bạ vào máy đều được đồng bộ hóa lên iCloud nên bạn không cần lo lắng bị mất số liên hệ quan trọng của mình.
Cách sao chép số điện thoại từ máy sang sim trên iPhone không khó nhưng hãy làm cẩn thận đúng các bước để lưu thành công nhé! Chúc các bạn thao tác thành công!

Bình luận: